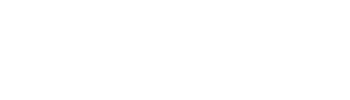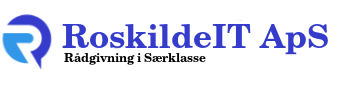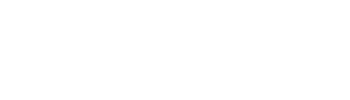I Microsofts nyeste opdatering til Windows 10, som hedder Windows 10 Creators Update, er der kommet en masse tilføjelser med. Her kigger vi på et par stykker af dem.
Spillinje
Spillinje er i udgangspunktet nok tænkt mest til gamere, men alle kan gøre brug af det.
Den funktion jeg vil fokusere på her, er at du kan optage det der foregår på din skærm. Det er ret fikst hvis man hurtigt vil forklare et eller andet til nogen i familien eller måske kollegaer. Billeder siger mere end tusind ord.
For at åbne/starte spillinje, skal du trykke på Windows-tast + G.

Første gang du gør det, er det en god ide, lige at kigge på indstillingerne. Det gør du via “Gearet” længst til højre.
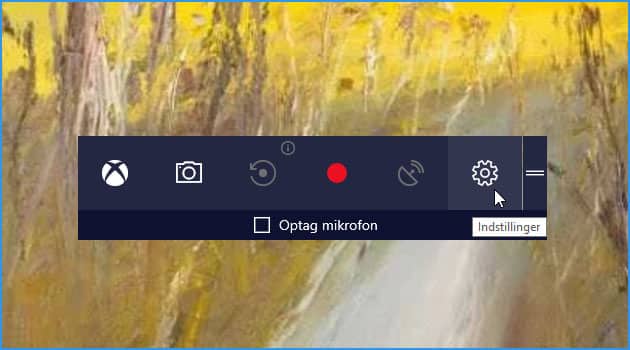
Nederst kan du nu trykke på ‘Rediger flere præferencer i Windows Indstillinger’ for avanceret opsætning.
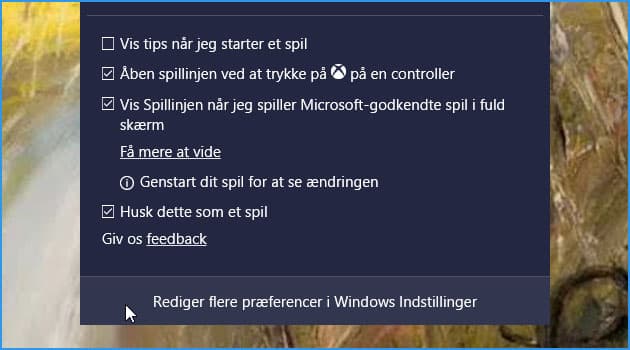
Herinde er der så e hav af muligheder. Det er ikke noget du behøver at bruge tid på, men jeg synes det er godt at vide, at muligheden er der.
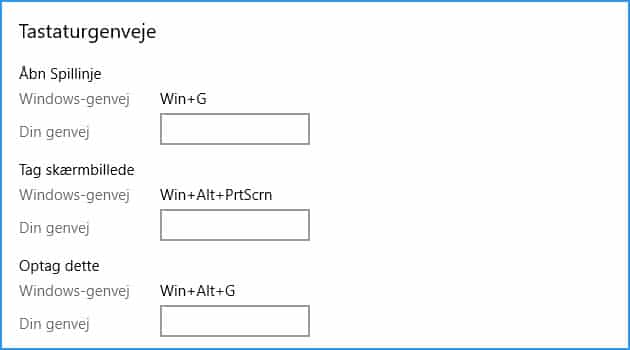
Sådan optager du
Tryk Windows-tast + G i det vindue eller spil du vil optage fra. Tryk på den røde optage-knap, så optager den det som sker på din skærm i det aktive vindue. Tryk på Stop-knappen, så stopper optagelsen igen.
Dine optagelser bliver gemt i C:\Users\dit brugernavn\Videos\Captures. Dette kan ændres hvis man ønsker det.
Lagerassistent
Windows (alle versioner) og programmer som er installeret, bruger løbende forskellige filer for at virke. Nogle af disse filer er kun nødvendige til helt specifikke opgaver, og på et tidspunkt er de ikke andet end data som ligger og fylder op på din harddisk.
Lagerassistent kan hjælpe dig med at frigøre noget af den plads.
Tryk på din Windows-knap i din ’Værktøjslinje’ og tryk derefter på ’Indstillinger’.
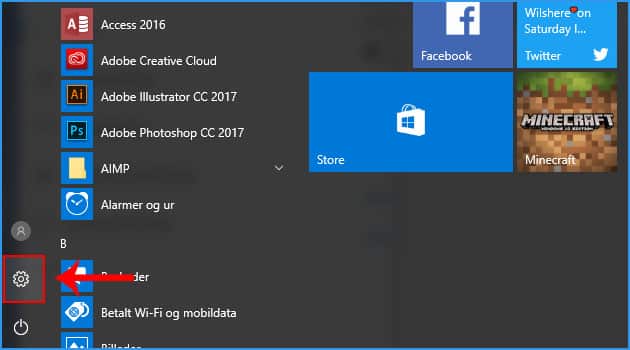
Herinde skal du trykke på ’System’ som er øverst til venstre.
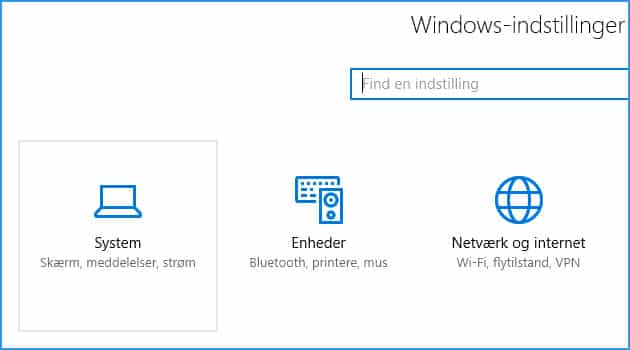
Når du har gjort det, skal du trykke på ’Lager’.
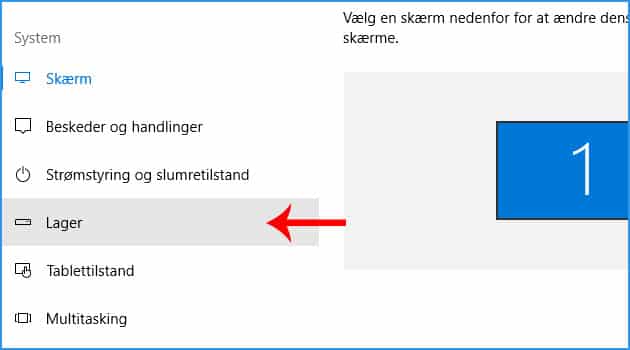
Og til sidst skal du slå ’Lagerassistent’ til.
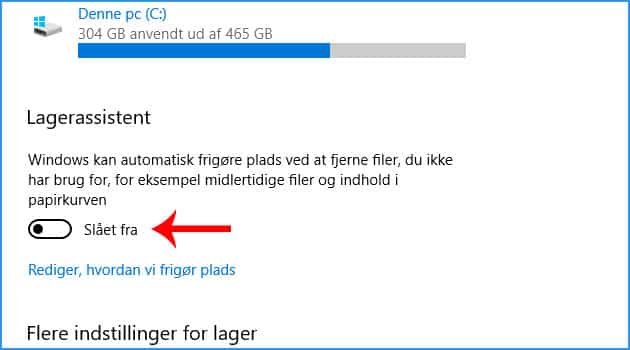
Nedenunder kan du redigere lidt i hvordan den skal opføre sig. Når nu du er herinde, kan du lige så godt bede den om at rydde op med det samme.
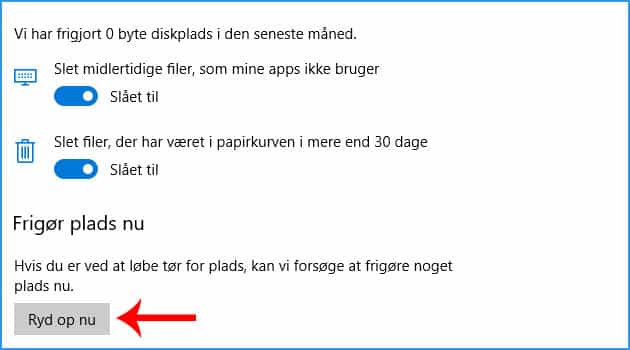
Så holder den lidt hånd i hanke med filer som ikke bliver brugt mere.
Hvis du vil have ryddet grundigt op på din pc, kan du tage et kig på vores guide om CCleaner.
Fejlfinding
Hvis du render ind i problemer på din Windows 10 pc, er der god hjælp at hente i den nyeste opdatering. Alle tilgængelige hjælpemidler findes nu på ét samlet sted, nemlig Foretag fejlfinding.
Herinde kan du finde hjælp til stort set alt hvad din pc kan finde på.
Start med at trykke på din Windows-knap i din ’Værktøjslinje’ og derefter på ’Indstillinger’.
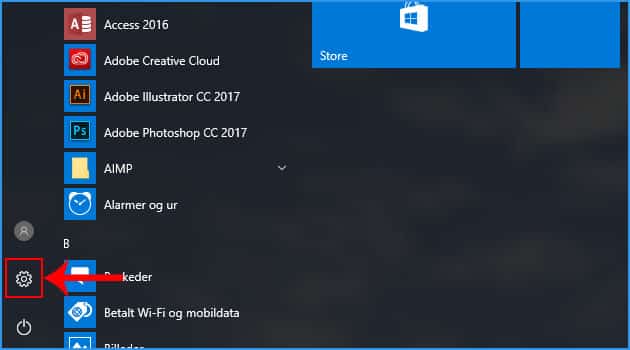
I ’Indstillinger’ skal du trykke på ’Opdatering og sikkerhed’.
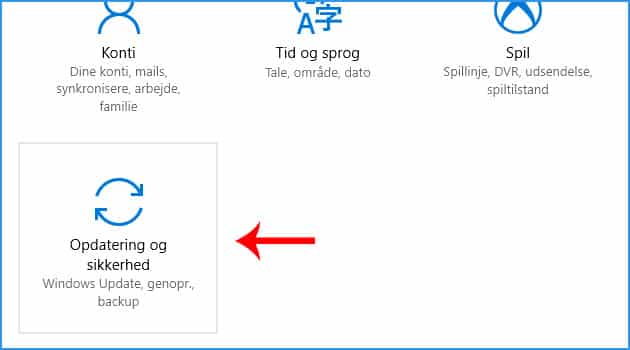
Når du har gjort det, trykker du på ’Foretag fejlfinding’.
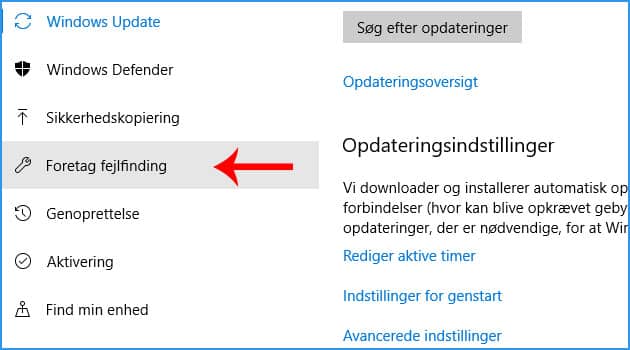
Og så er du fremme ved målet.
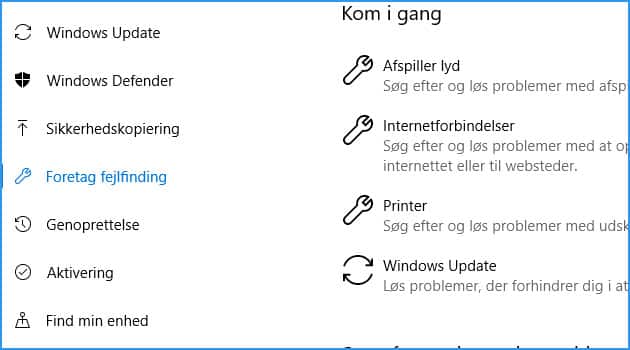
Som du kan se på din egen skærm, er der masser af muligheder for hjælp herinde fra. God fornøjelse!
Vælg Afspilningsenhed
En anden smart feature Windows 10 har fået indbygget, er valget af afspilningsenhed. Hvis du for eksempel har brug for at editere noget lyd eller video, kan det være rart hvis man let kan skifte imellem hovedtelefoner og højtalere.
Det skulle man førhen ind i Kontrolpanelet for at ændre på, men det er slut nu med den nyeste opdatering til Windows 10.
Start med at trykke på højtaler-ikonet til venstre på din værktøjslinje.
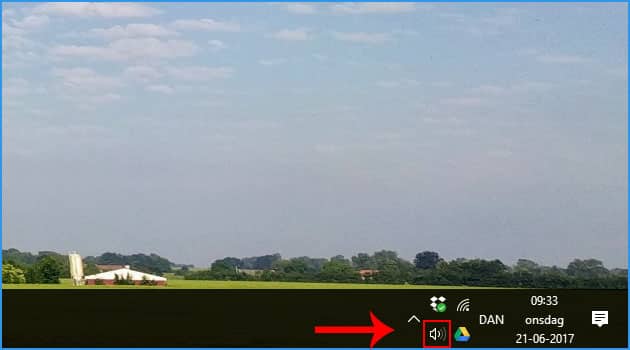
Nu kommer der en boks frem hvor du kan se den aktuelle afspilningsenhed. Tryk på pilen ovre til højre.
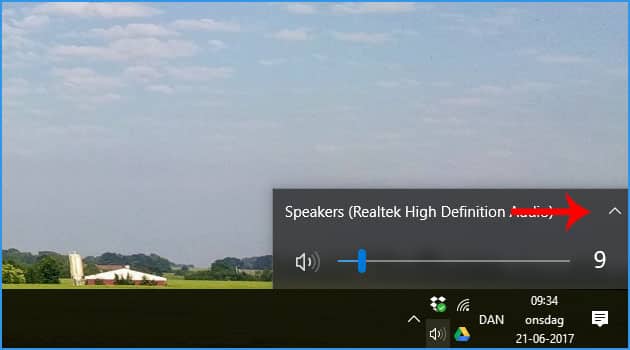
Her vil der nu komme en liste frem over de afspilningsenheder som er tilsluttet din computer. Så er det bare at trykke på den som du skal bruge.
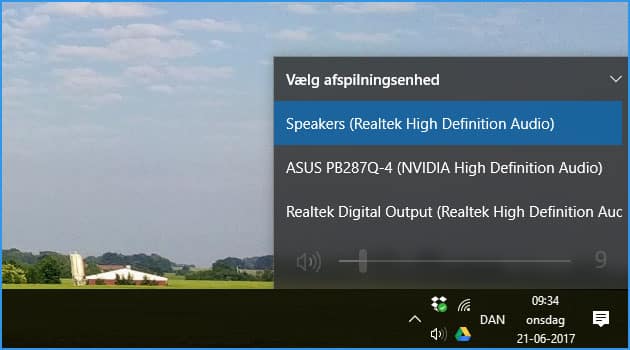
Hvis du har brug for endnu flere muligheder, kan du til at starte med højreklikke på højtaler-ikonet. Derfra er der tagselvbord hvad angår lyd.
Flere muligheder i kommandopromten
Med Windows 10 er der sandelig også kommet flere muligheder med i Kommandopromten. Det er nok de færreste der bruger Kommandopromten til hverdag, men for dem som gør, synes jeg det er en vigtig ting lige at få med.
Start med at trykke Windows-tast + R.

Så kommer ’Kør’-dialogen op, her skriver du ’cmd’ og trykker på ’OK’ eller Enter på dit tastatur.
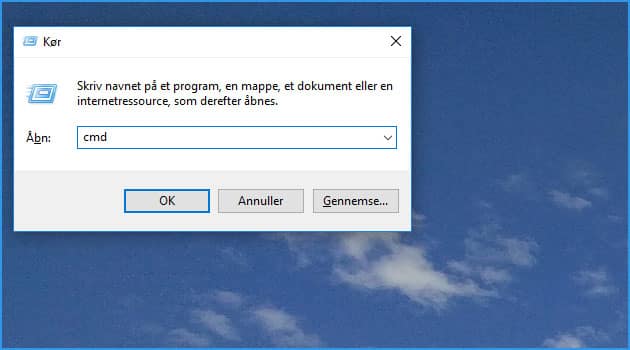
Nu har du startet Kommandopromten, her højreklikker du på titellinjen.
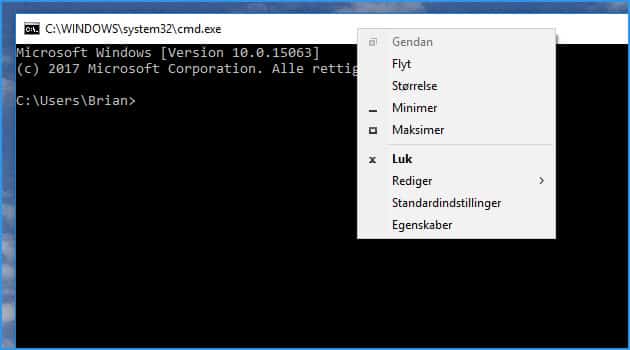
Så trykker du på ’Egenskaber’.
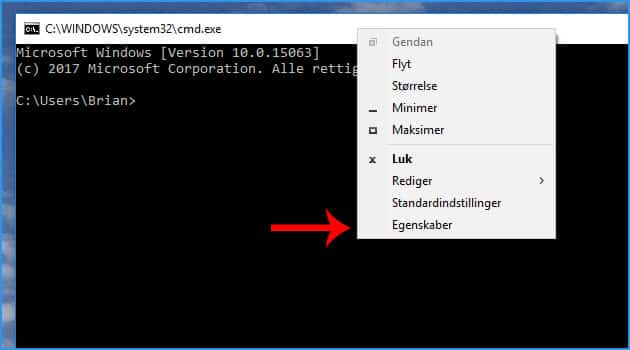
Hey ho, masser af muligheder at lege med 🙂
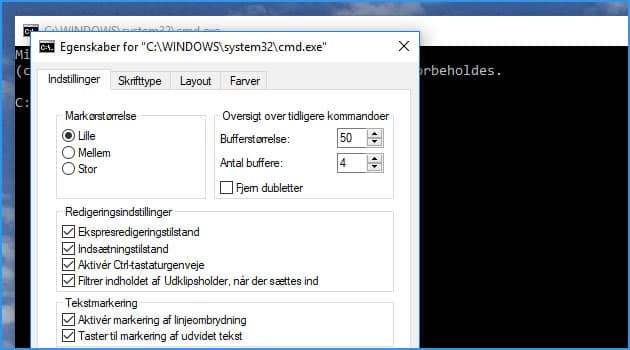
Som skrevet til at starte med, er det nok ikke særlig mange der bruger Kommandopromten, men det er at godt værktøj at have i sin værktøjskasse.
Virtuelle Skriveborde
Med den nye opdatering til Windows 10 kan du have flere virtuelle skriveborde. Hvis du for eksempel arbejder på flere forskellige opgaver samtidig, kan det være en fordel at have et skrivebord hvor alle dine vinduer med informationer er åbne, og et andet skrivebord, hvor dine redigeringsprogrammer er åbne.
Start med at trykke Windows-tast + Tab.

Nu kan du nederst til højre trykke på plusset, så får du et nyt skrivebord.
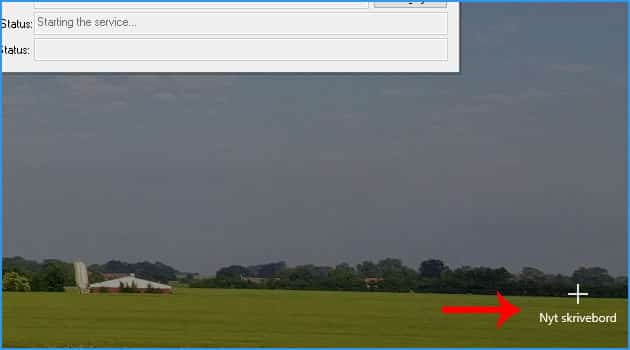
’Skrivebord 1’ er dit almindelige skrivebord, alle efterfølgende kommer til at hedde Skrivebord 2, Skrivebord 3 og så videre.
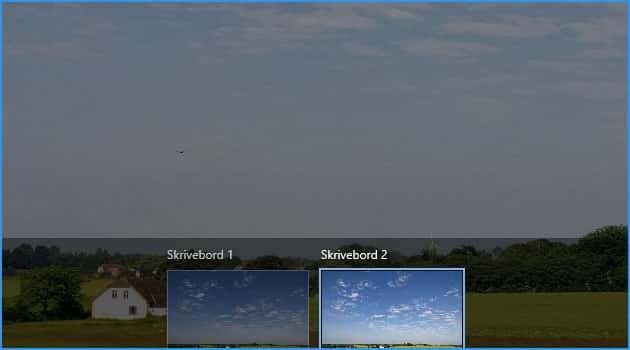
Hvis du trykker Windows-tast + Tab, kan du med mere end et skrivebord åbent, flytte vinduer og programmer mellem de forskellige skriveborde.
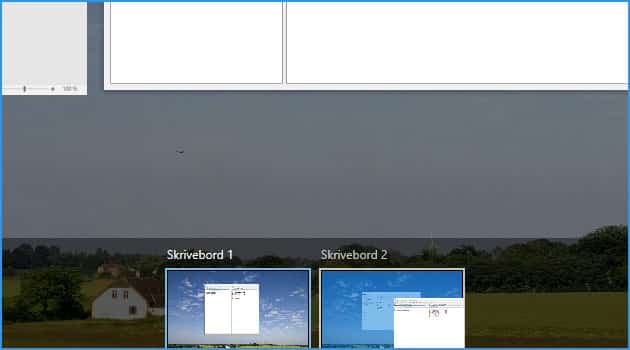
Når du vil lukke et skrivebord igen, skal du trykke på krydset som kommer frem når du holder musen hen over det ønskede skrivebord.
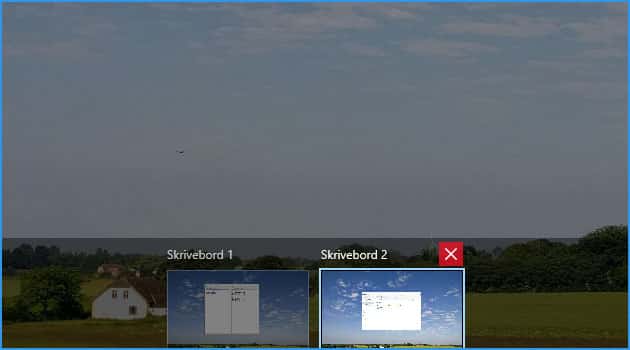
Hvis du lukker et skrivebord med åbne programmer eller vinduer, bliver disse flyttet over på et af de andre skriveborde du har automatisk.