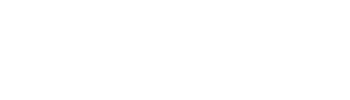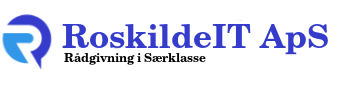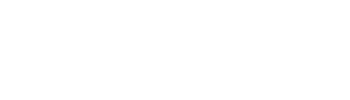Her kan du ses Roskilde IT´s Guide til hvordan du opretter en signatur i Outlook 2013 og 2016.
Sådan laver man en signatur i Outlook 2013 og 2016 – Tekst Guide
Start med at åbne dit Outlook program.
Tryk så på ‘Filer’
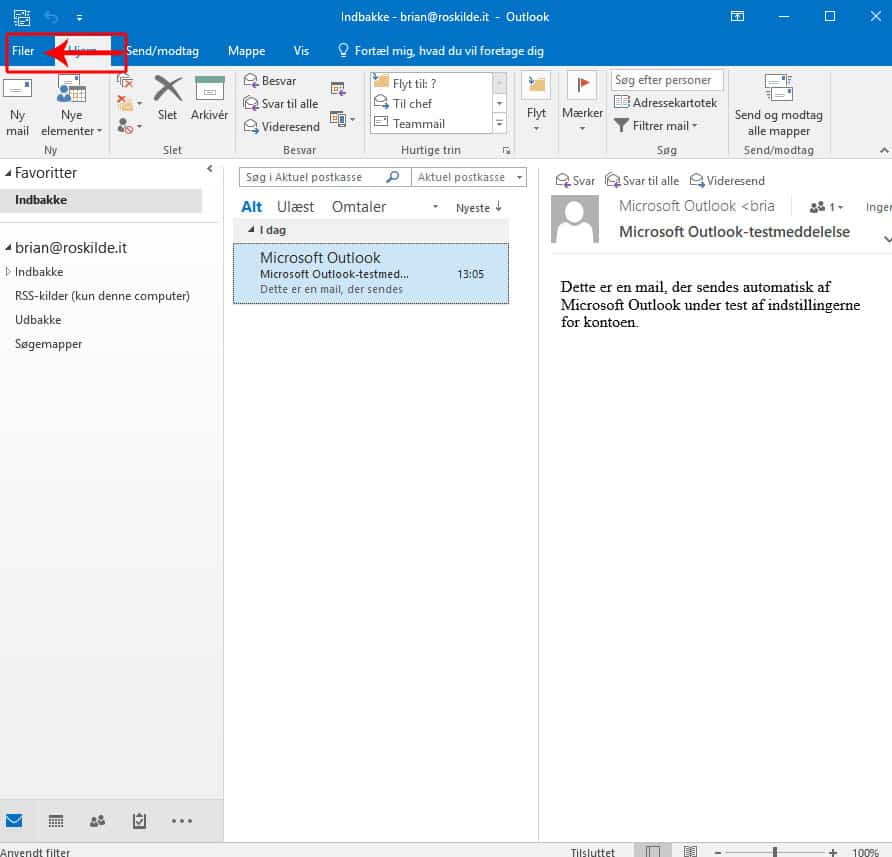
Tryk på ‘Indstillinger’.
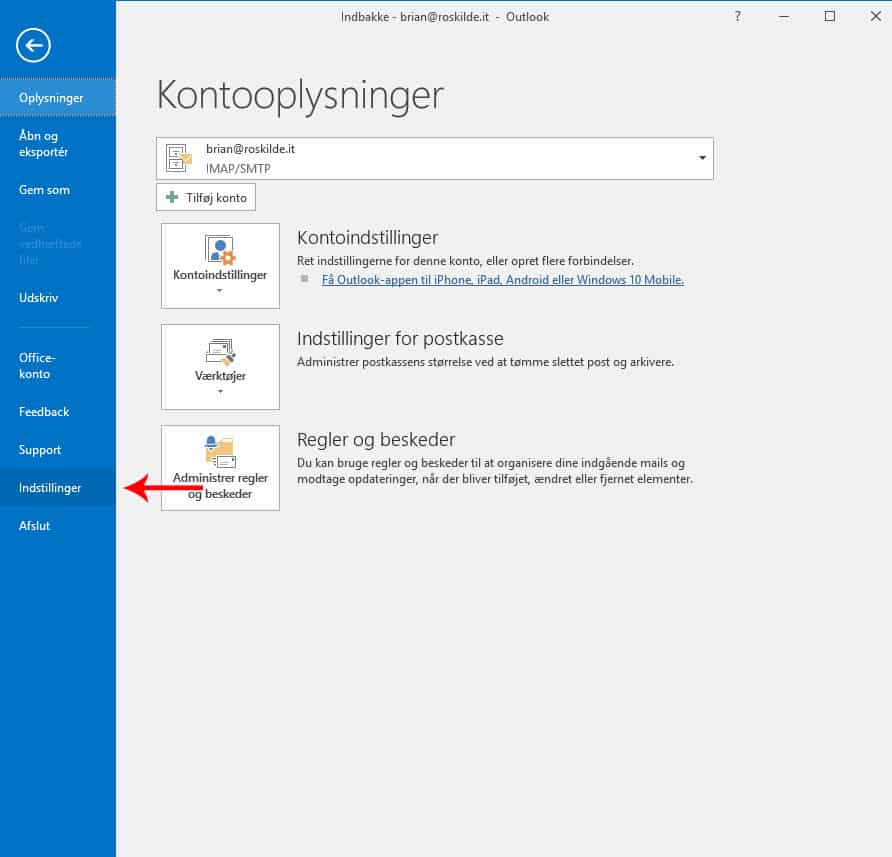
Her skal du trykke på ‘Mail’.
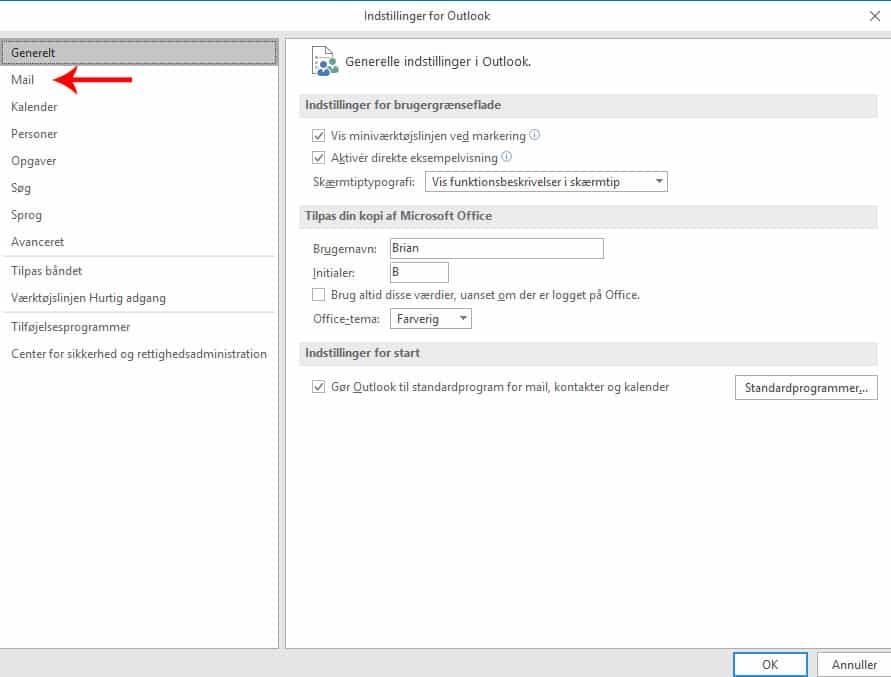
Og tryk så på knappen ‘Signaturer’
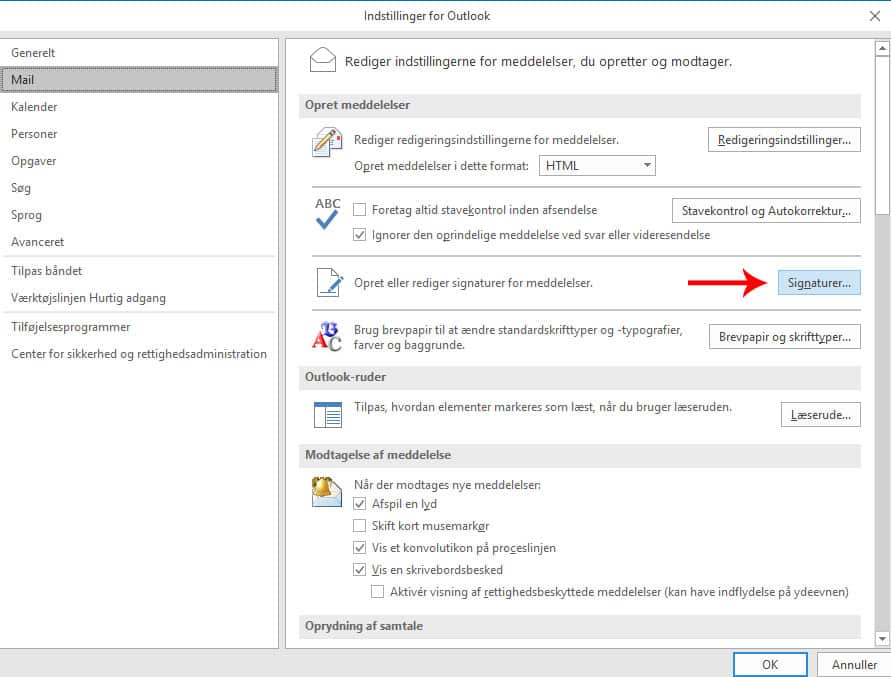
Nu vil vi oprette en ny signatur, og trykker derfor på ‘Ny’.
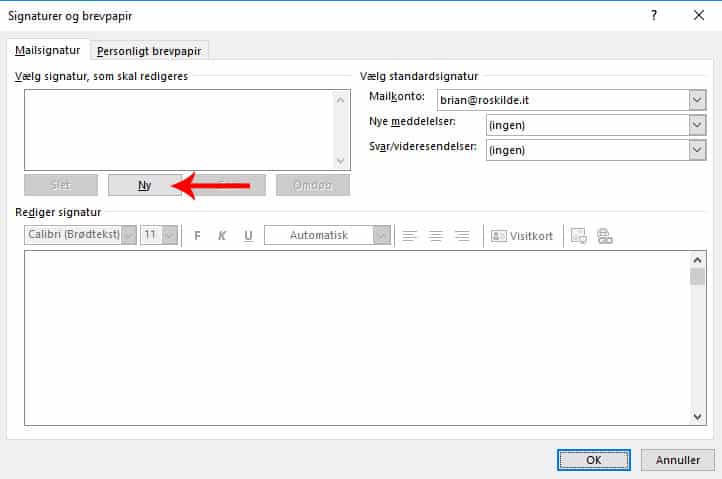
I dette eksempel kalder vi den Test Signatur, du kan kalde den hvad du har lyst til. Tryk på ‘OK’
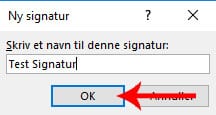
Nu skriver du så det du vil have til at stå i din signatur.
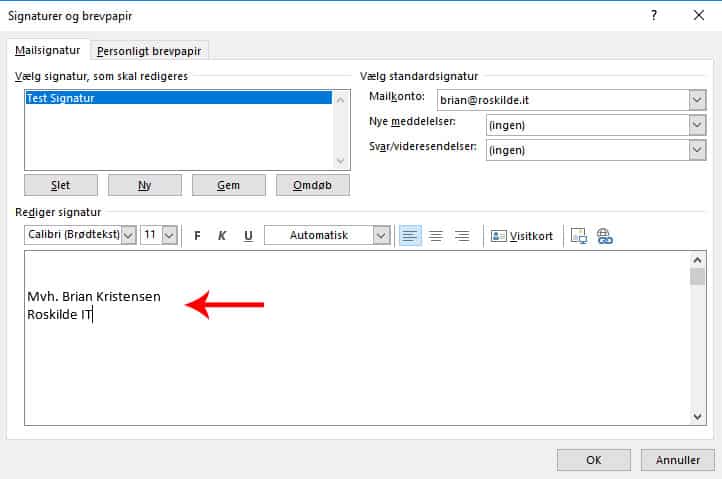
Så vælger du de relevante felter for dig. Her vælger vi begge felter.
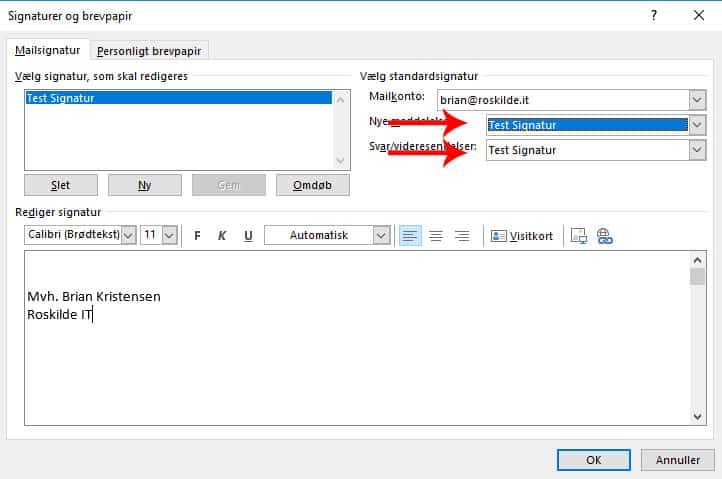
Har du flere mail-konti, kan du vælge øverst, hvilken konto signaturen skal bruges på.
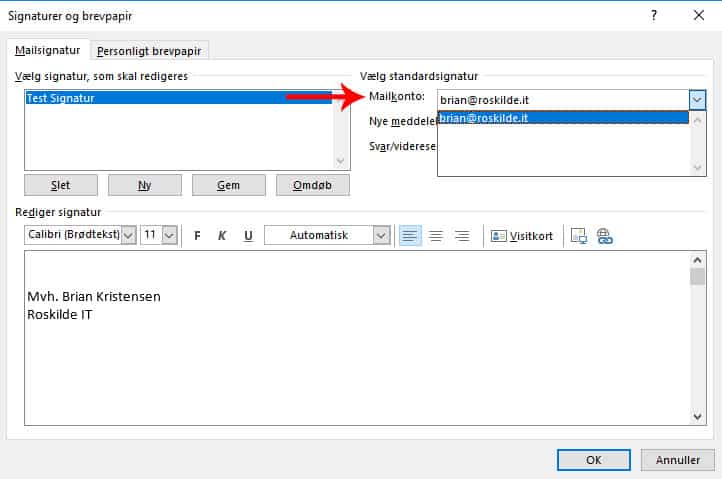
Tryk ‘OK’
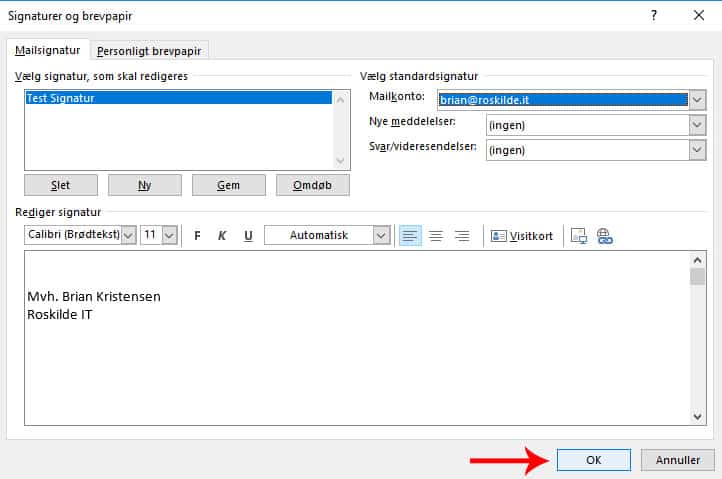
Og tryk ‘OK’ en gang mere.
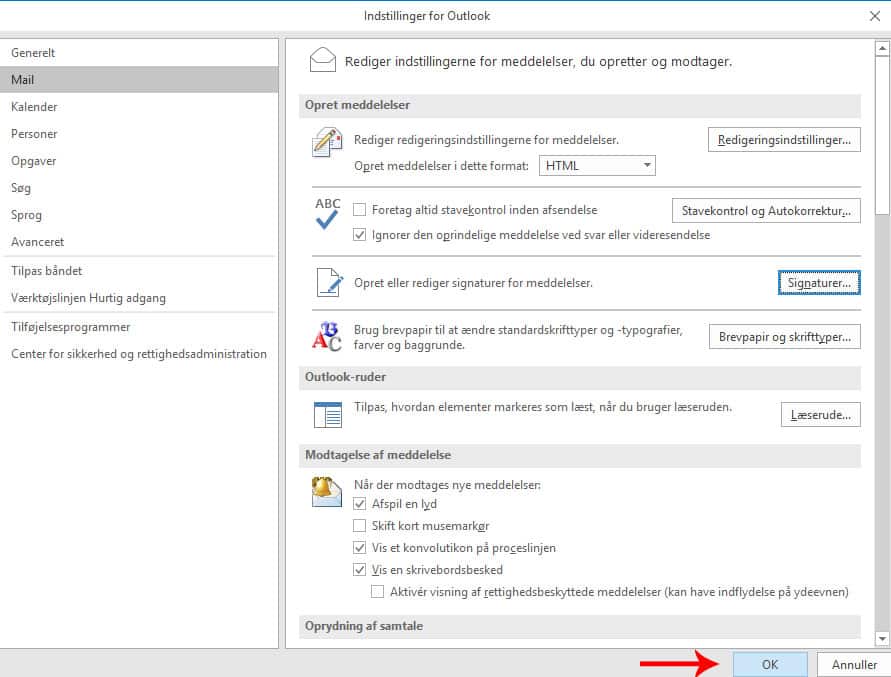
Så kan du lige teste om det virker, det gør du ved at trykke på ‘Ny mail’.
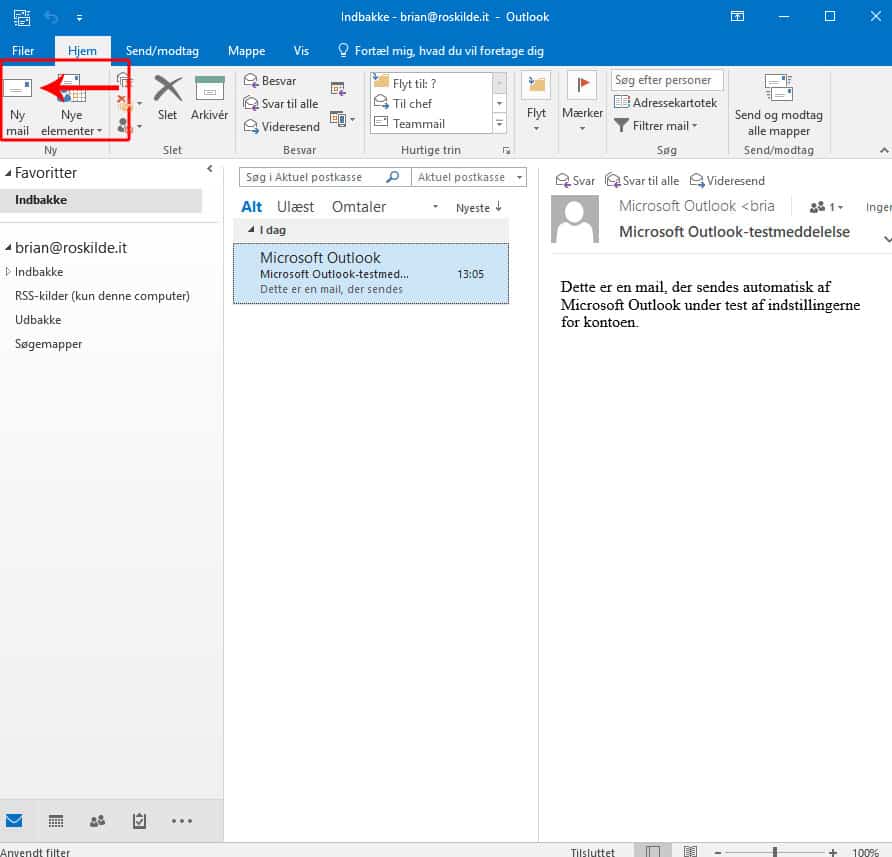
Her skulle du så gerne se resultatet af dit arbejde 🙂

Så er den klaret.
Se videoen for yderligere info!